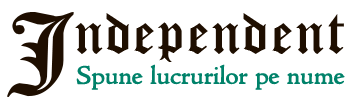Dacă tot pierdem din ce în ce mai mult timp scriind documente, emailuri şi postări pe Facebook, sunt utile 40 de combinaţii de taste pentru o eficienţă sporită.
Petrec, ca să nu zic pierd, extrem de mult timp în faţa computerului. Foarte mulţi dintre noi o fac. Indiferent dacă scopul acestei activităţi este legat de locul de muncă sau ţine de o metodă plăcută de petrecere a timpului liber, PC-ul este inevitabil. Scriem emailuri, redactăm documente, postăm pe Facebook, Twitter, Pinterest şi orice altă reţea socială este la modă. Întâmplarea face că, deşi viteza la tastare este destul de importantă pentru sporirea eficienţei, la fel de importante sunt câteva combinaţii de taste general valabile care vă ajută la editarea textelor. Nici măcar nu contează dacă lucraţi la un proiect în Microsoft Word, dacă luaţi notiţe în Wordpad sau scrieţi un email în Google Chrome. Întregul sistem de operare Windows are în spate, printre multe altele, nişte combinaţii de taste care ,,merg” în orice fereastră. Este adevărat că în Word, multe dintre ele, le vedeţi trecute prin meniuri. Mulţi nu ştiu însă că aplicabilitatea lor nu este în nici un fel ancorată în programul de editare text al celor de la Microsoft. În plus, dacă în timp reuşiţi să le adoptaţi şi utilizarea lor să vă vină natural, vă veţi simţi semnificativ mai eficienţi. Indiferent dacă vreţi să selectaţi, să copiaţi sau să stergeţi rapid un cuvânt sau un paragraf, este de zece ori mai eficient să apăsaţi pe două sau trei taste decât să bâjbâiţi cu mouse-ul sau cu degetul pe touchpad. Există şanse ca unele dintre scurtăturile de mai jos să nu funcţioneze în toate aplicaţiile. În schimb, cele mai multe dintre ele vă vor ajuta enorm în majoritatea programelor pe care le folosiţi şi în care introduceţi câteva linii de text.
Interacţiunea cu cuvinte
Nu mai este de mult timp o surpriză faptul că puteţi naviga printr-un text folosind tastele direcţionale. Mulţi nu ştiu însă că adăugarea tastei CTRL într-o combinaţie cu câteva taste comune vă conferă rezultate complet diferite. CTRL + Săgeata la stânga – mută cursorul la începutul cuvântului anterior CTRL + Săgeata la dreapta – mută cursorul la începutul cuvântului următor CTRL + Backspace – şterge cuvântul anterior CTRL + Delelte – şterge următorul cuvânt CTRL + Săgeata în sus – Mută cursorul la începutul paragrafului CTRL + Săgeată în jos – Mută cursorul la sfârşitul paragrafului Toate aceste combinaţii funcţionează şi pe Mac OS X, cu menţiunea că tasta CTRL trebuie înlocuită cu Option.
Poziţionarea rapidă a cursorului
Home – mută cursorul la începtului rândului curent End – mută cursorul la sfârştiul rândului curent CTRL + Home – mută cursorul la începutul documentului CTRL + End – mută cursorul la sfârştiul documentului Page up – mută cursorul mai sus cu o pagină sau cadru cu conţinut vizibil Page down – mută cursorul mai jos cu o pagină sau cadru cu conţinut vizibil
Selectarea de text
Sintetizând, prin apăsarea tastei Shift în combinaţie cu tastele şi combinaţiile de mai sus selectaţi anumite bucăţi de text. Shift + Săgeată la stânga sau săgeată la dreapta – selectează câte un caracter în stânga sau dreapta cursorului Shift + Săgeată în sus sau săgeată în jos – selectează câte un rând de text în sus sau în jos Shift + CTRL + săgeată la stânga sau săgeată la dreapta – selectează câte un cuvânt în partea stânga sau dreapta la fiecare apăsare a săgeţii aferente sensului. Shift + CTRL + săgeată în sus sau săgeată în jos – selectează câte un paragraf deasupra sau sub cursor Shift + Home – Selectează textul dintre poziţia cursorului şi începutul rândului curent Shift + End – Selectează textul dintre poziţia cursorului şi capătul rândului curent Shift + CTRL + Home – Selectează textul de la poziţia cursorului până la începutului documentului Shift + CTRL + End – Selectează textul de la poziţia cursorului până la sfârşitul documentului Shift + Page Down – Selectează un cadru de text sau o pagină începând cu poziţia cursorului Shift + Page Up – Selectează un cadru de text sau o pagină care se încheie la poziţia cursorului Ctrl + A – Selectează întregul text al documentului Merită reţinut că puteţi face tot felul de combinaţii într-un sens sau altul cu condiţia să ţineţi tasta Shift apăsată. Ca un mic detaliu, dacă vreţi să înlocuiţi textul selectat apăsarea tastei Delete nu mai este necesară, puteţi începe să tastaţi direct.
Partea de editare
Cu toate că ideea de copy – paste este considerată fundamentală pentru orice persoană care a scris un text vreodată pe PC, până nu apelaţi la cele câteva combinaţii de taste aferente acestor operaţiuni, nu aţi profitat cu adevărat de utilitatea lor. CTRL + C sau CTRL + Insert – Copiază textul selectat CTRL + X sau Shift + Delete – Decupează textul selectat CTRL + V sau Shift + Insert – Lipeşte textul copiat sau decupat în dreptul poziţiei cursorului CTRL + Z – Anulează ultima acţiune CTRL + Y – Refă ultima acţiune
Formatarea textului
Formatarea textului ţine foarte mult de programul de editare pe care îl folosiţi. Într-un browser de exemplu s-ar putea să nu funcţioneze tot timpul. Elementele de formatare de text pe care le declanşaţi prin următoarele combinaţii, fie sunt aplicate pe un text selectat, fie sunt activate pentru a se aplica în timp real pe textul pe care urmează să-l introduceţi. CTRL + B – îngroşare text (Bold) CTRL + I – înclinare text (Italic) CTRL + U – subliniere text (Underline)
Funcţii avansate
Pe lângă elementele enumerate mai sus, există câteva funcţii avansate ce pot fi apelate oricând, cu diferite rezultate, atât într-un browser web, cât şi într-un editor de text. CTRL + F – afişează o fereastră pe care o puteţi folosi pentru căutarea unor caractere sau a unor cuvinte în cadrul unui text sau a unei pagini web. F3 – În cazul în care CTRL+F vă duce, în momentul în care apăsaţi pe tasta Enter, la primul rezultat al căutării, o apăsare de F3 vă duce la următorul rezultat. Shift + F3 – Vă selectează rezultatul anterior al aceleeaşi căutări. CTRL + O – Afişează o fereastră pentru deschiderea unui document nou. CTRL + S – Salvează documentul pe care îl aveţi în faţa ochilor. CTRL + N – Creează un document nou sau deschide o fereastră nouă aferentă unui document nou. CTRL + P – Afişează dialogul pentru imprimarea documentului deschis. Apăsarea tastei ALT activează meniurile din bara de meniu şi scoate în evidenţă litera pe care trebuie să o apăsaţi pentru a accesa respectivele funcţii. ALT + F – Deschide meniul File ALT + E – Deschide meniul de Editare ALT + V – Deschide meniul View
Sunt oare memorabile aceste combinaţii de taste?
Motivaţia din spatele acestor de articole este cât se poate de simplă. Mi se întâmplă de multe ori să scriu cu diverşi prieteni sau cunoştinţe lângă mine. Nu de puţine ori am fost întrebat cum de reuşesc să interacţionez atât de repede cu funcţii avansate şi butoane de prin meniuri, fără să pun mâna pe un mouse sau un touchpad. Răspunsul este invariabil acelaşi. Petrec timp în faţa unui computer folosind, în mare parte, aceleaşi aplicaţii. Un alt secret stă însă în câteva combinaţii de taste care funcţionează peste tot. Cele înşiruite mai sus se află printre ele. E greu să le ţineţi minte pe toate, dar dacă veţi salva acest articol ca semn de carte şi îl veţi parcurge ocazional, veţi reuşi, iar efectul va fi… „maxim”!